연속보, 겔버보, 내민보 구조계를 하나의 구조모델에 적용하여, RM Bridge에서 시공단계 해석 방법을 이해하고, 해석 결과를 다양한 후처리기(Post processor)를 이용하여 검토하는 방법을 습득한다.
단면가정 (Section)
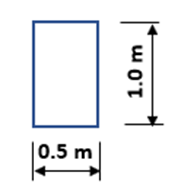
자재속성 (Material)
Korea Standard: C270
시공단계 정의(Definition of Construction Stage)
시공단계 1 (Construction Stage 1)
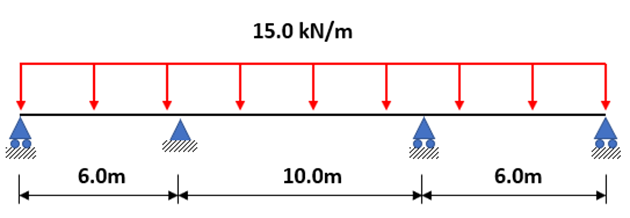
시공단계 2 (Construction Stage 2)
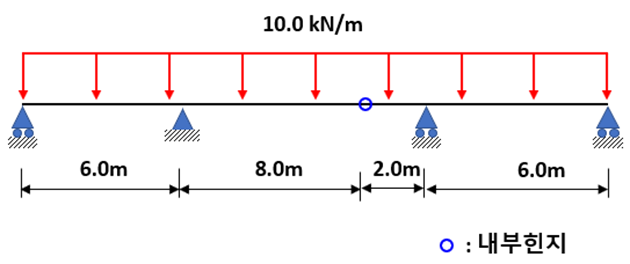
시공단계 3 (Construction Stage 3)
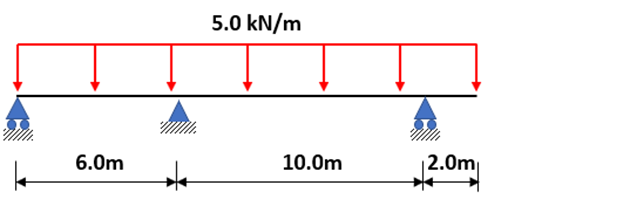
(1) 기본환경 설정
File > Change Project Directory 에서 모델링 파일이 저장될 위치를 지정하고 Make New Folder를 선택하여 새로운 폴더를 생성한다.
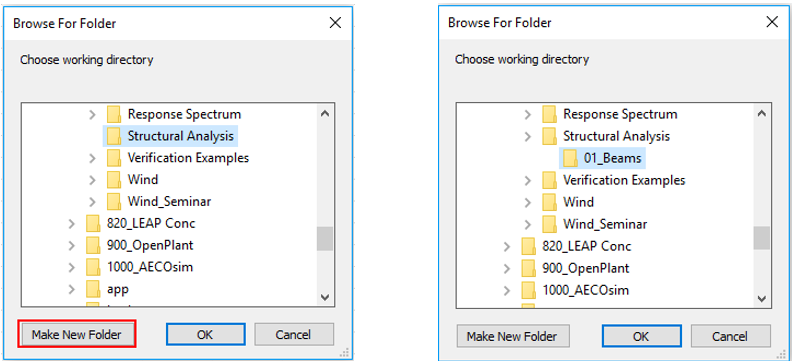
File > Initialize Current Project에서 단위 및 모델링 환경을 설정한다.
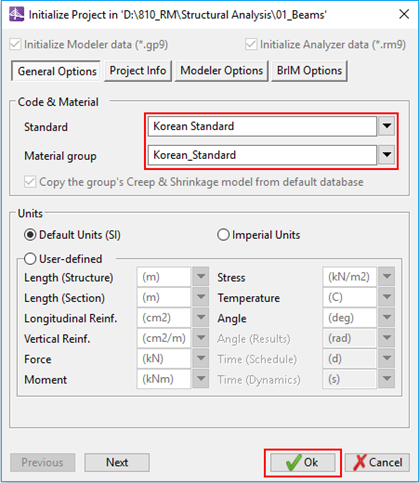
(2) 모델러 (Modeler)
구조해석 모델의 속성정의를 위하여 Navigation에서 Modeler를 더블 클릭한다.

1) 모델링 축(Axes)
Modeler > Axes 를 더블 클릭하여 모델링 선형을 정의한다.
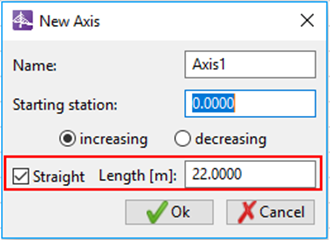
Straight 선택 후 선형의 길이 22m를 입력하면, 직선 길이 22m 인 평면선형과 계획고가 0.0m이 종단선형이 자동으로 생성된다. 또한, Switch to graphic view 또는 Switch to list view를 선택하여 선형 정보보기 환경을 변경할 수 있다.
Axes > Axis 1 > Ground plan list

Axes > Axis 1 > Elevation graphic
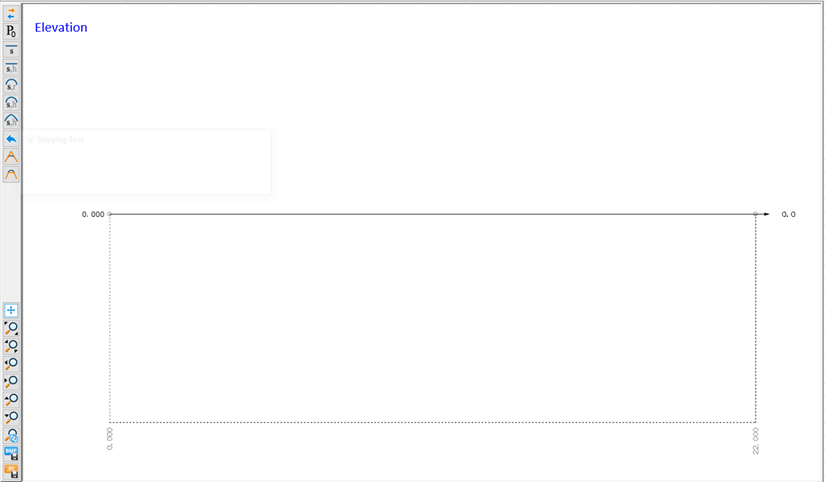
2) 단면 (Cross Sections)
Modeler > Cross Sections를 더블 클릭한다.
또는, Cross Sections를 선택 후 마우스 오른쪽 버튼을 선택에서 New Cross Section를 선택한다.
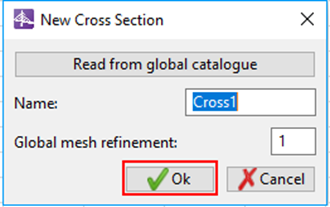
Global mesh refinement 는 1이상의 값을 입력하여야 한다. 예를들면 2를 입력하면 표면적으로는 요소를 하나를 생성하지만 RM Bridge내부에서는 2x2개의 요소를 생성한다.
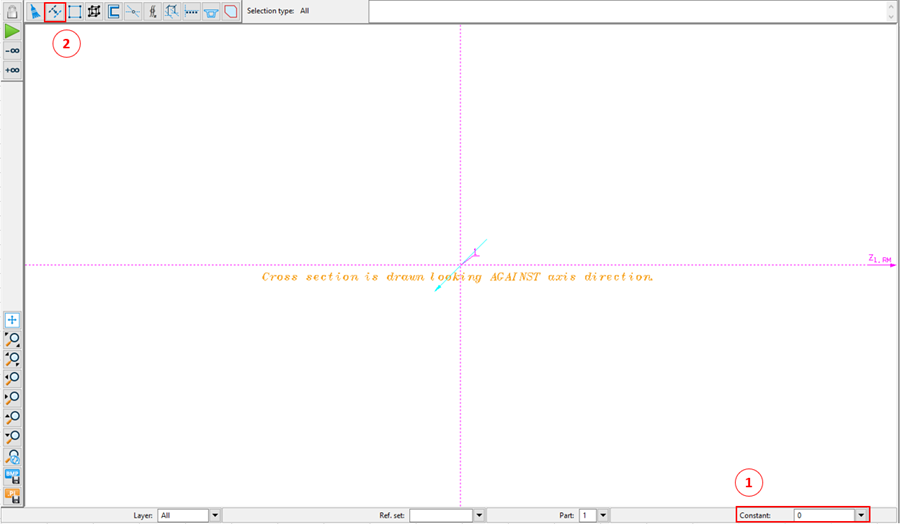
단면 요소를 생성하기 위해 Constant에 거리를 입력 후, Parallel translation을 이용하여 참조라인을 만든다.
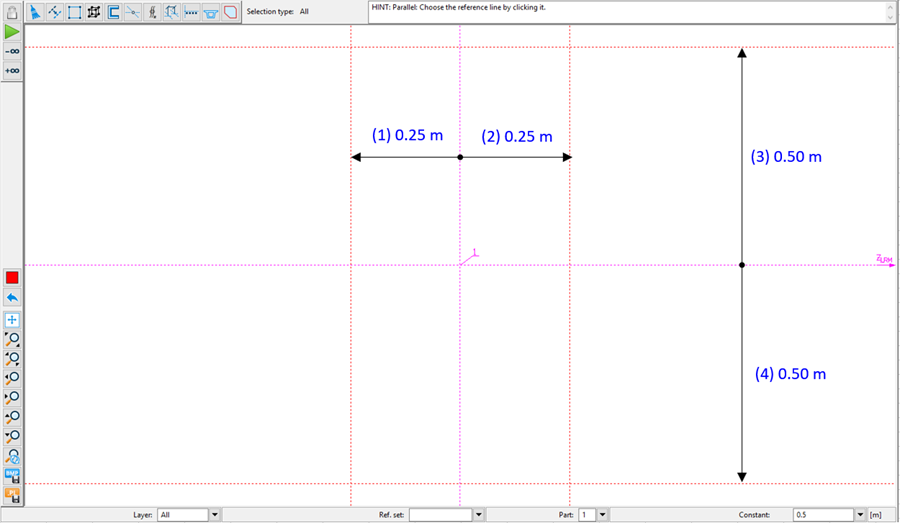
4절점 요소를 선택하고, Reference line의 교점을 선택하여 단면 요소를 생성한다.
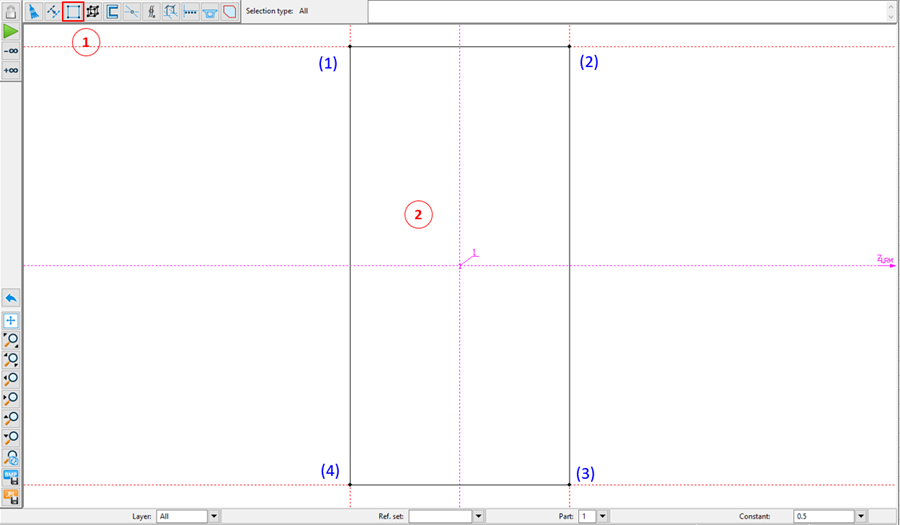
경계조건을 정의하기위한 참조점을 생성하고 지정한다.
Ref. set을 추가하기 위하여 ①을 선택한다.
② Name에 Support를 입력하고 Type은 Connection Points를 선택한다.
③ OK를 선택한다
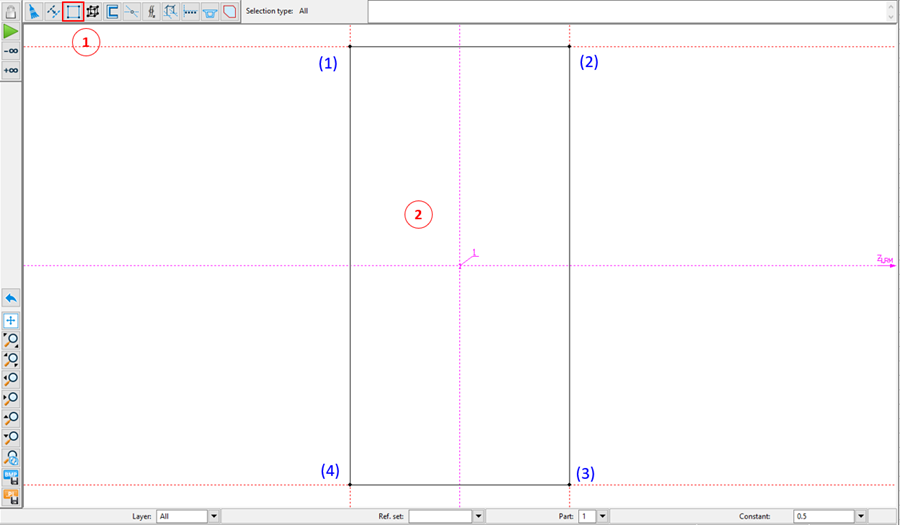
참조점 위치를 정의하기 위하여 ④을 선택한다.
⑤을 선택하여 참조점을 활성화 한다.

⑥을 선택하고 ⑦ 위치를 선택하면 New Point in Set 명령창이 나타난다.
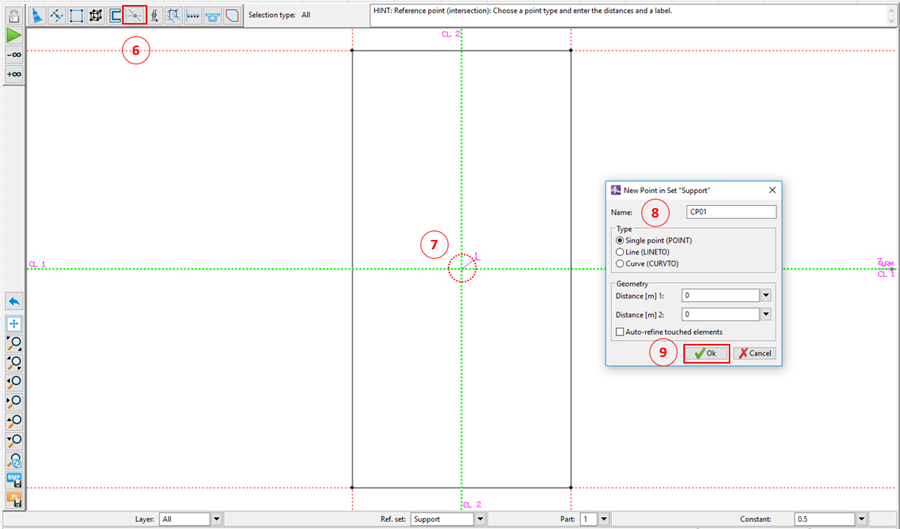
⑧ 이름창에 CP01을 입력한 후, ⑨ OK버튼을 선택한다.
완성된 단면은 다음과 같다.
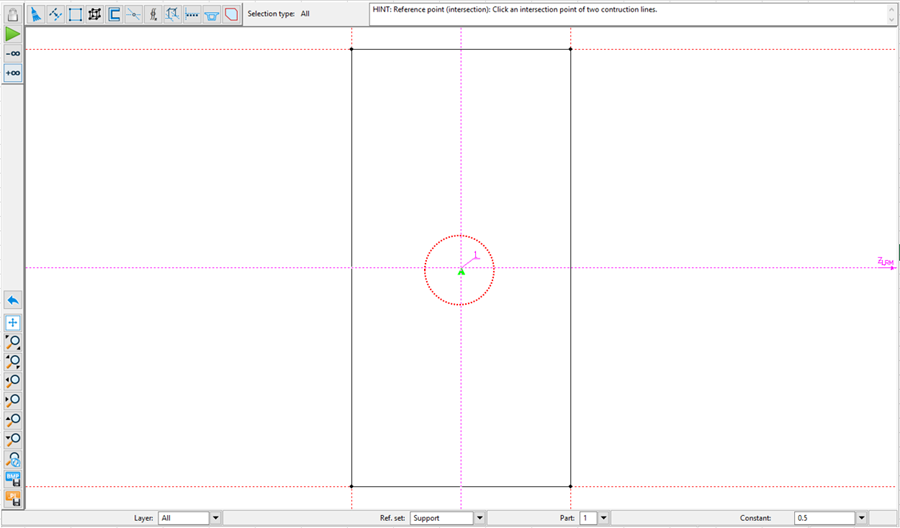
3) 요소 세그먼트
구조모델의 기하학적 형상을 Modeler > Main Girders에서 정의한다.
Main Girders를 더블클릭하거나, Main Girders를 선택 후 마우스 오른쪽 버튼을 선택하여 New Main Girder를 선택한다.
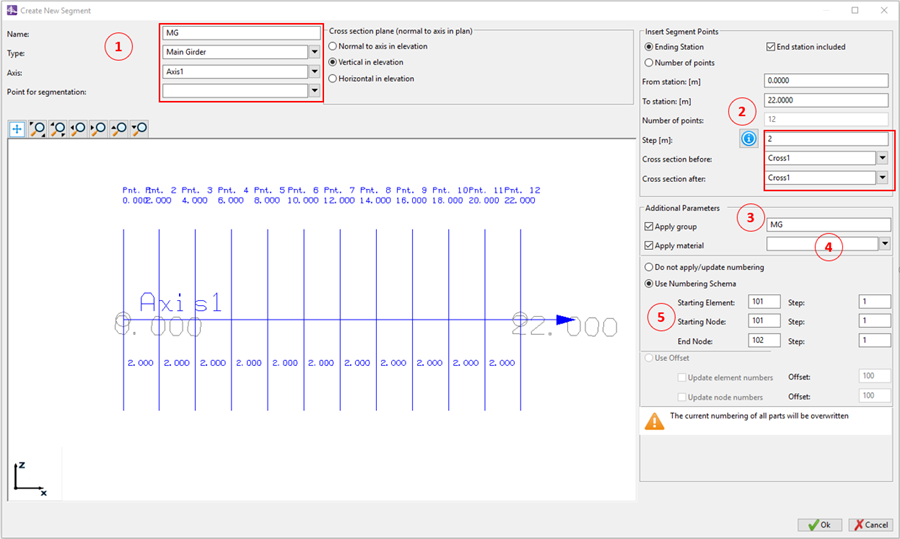
① Name에 MG를 입력하고 Type은 Main Girder를 선택한다.
모델링 요소 길이 및 각 요소 단면을 ②에서 정의한다.
③에서 부재 그룹이름 MG를 정의하고, ④에서 모델링 자재속성 C270을 선택한다.
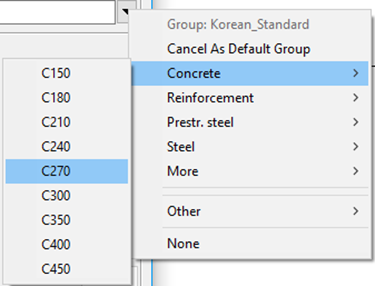
⑤ 생성된 요소 및 절점의 시작번호를 지정하고 OK를 선택하여 Create New Segment명령창을 종료한다.
상단 테이블에서 세그먼트의 요소길이 및 정의된 단면을 검토 및 수정할 수 있고, 하단 테이블에서는 요소번호 및 절점, 자재속성을 검토 및 수정할 수 있다.
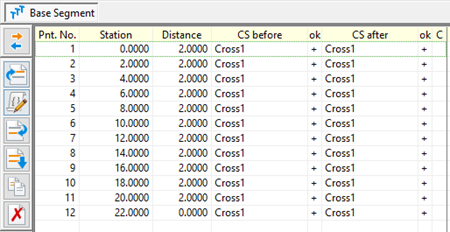

4) 경계조건 정의
경계조건은 시공단계 1을 기준으로 Pnt. No.1, 4, 9, 12에 정의 된다.

No.1열을 선택하고, 하단 테이블 ② Connections을 선택한다.
New spring을 정의하기 위해 ③을 선택하고, ④ New Spring-0을 선택한다.
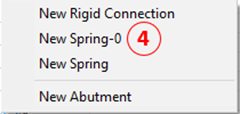
이 옵션은 경계조건을 정의하기 위하여 스프링 요소(Spring element)를 사용하므로, 국부(Local) 좌표를 따른다.
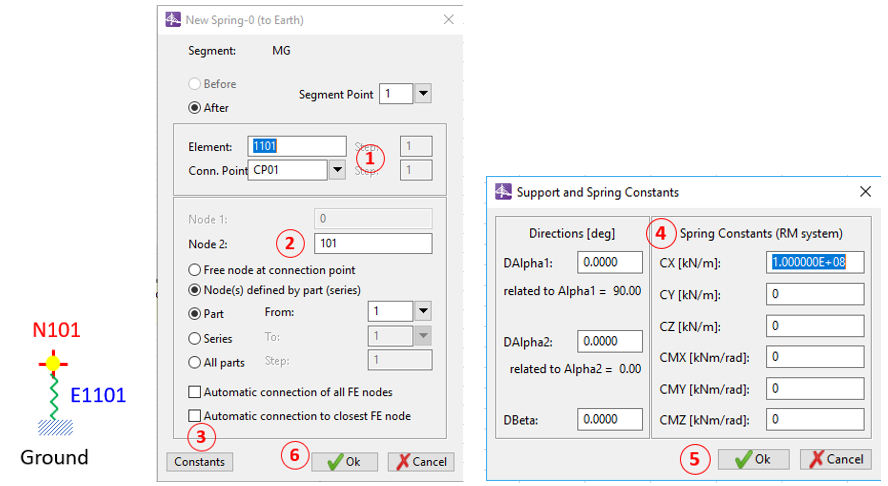
① 스프링 요소번호 1101과 단면에 연결될 참조점(단면에서 정의된 이름)을 선택한다.
② 스프링 요소가 연결된 요소의 절점번호를 정의
③ 스프링 강성을 지정하기 위하여 Constants를 선택한다.
④ 롤러 경계조건은 연직방향으로만 구속(Restraint)한다. 그러므로, CX에 스프링 상수를 지정한 후 ⑤ 및 ⑥을 선택하고 경계조건 정의를 완료한다.
각 요소에 정의될 스프링 상수는 하기 테이블과 같다.
| Element | Node2 | CX(kN/m) | CY(kN/m) | CZ(kN/m) | CMX(kNm/rad) | CMY(kNm/rad) | CMZ(kNm/rad) |
| 1101 | 101 | 1.00e8 | - | - | - | - | - |
| 1102 | 104 | 1.00e8 | 1.00e8 | - | - | - | - |
| 1103 | 109 | 1.00e8 | - | - | - | - | - |
| 1104 | 112 | 1.00e8 | - | - | - | - | - |
Modeler에서Analyzer로 모델링을 내보내기 위하여 Recalculate Modeler를 선택한다.

단면 속성을 계산하고 모델링 요소 및 절점을 Analyzer로 내보내기 위한 옵션을 하기와 같이 설정한다.
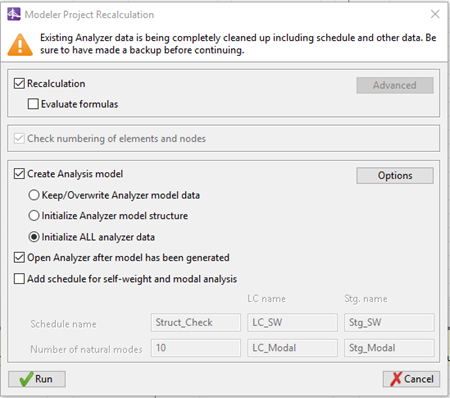
(3) Analyzer
Analyzer에서 내부힌지, 하중 및 시공단계를 정의하고 해석 결과를 검토하도록 한다.
하중 및 시공단계 정의를 진행하기에 앞서, 구조모델 검토를 위하여 Recalculate Analyzer 를 선택한다.
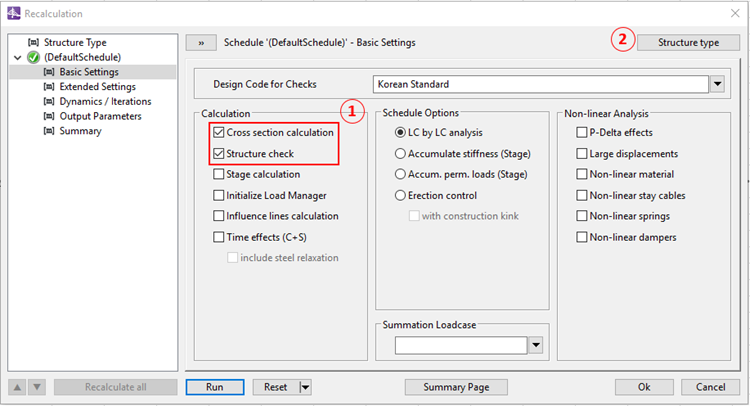
단면계산 및 구조모델 검토를 위하여 ①을 선택하고, X-Y평면 구조계를 정의하기 위하여 ②을 선택한다.
③에서 Plan frame XY-plane을 선택 후 Run을 실행한다.

1) 시공단계2에는 요소번호 108이 208로 대체 되므로, 요소 208을 추가한다.

Structure > Elements > Element Type 요소 208번을 추가한다.
요소번호 111번 이후에 208번을 추가하기 위하여, ① 번호 111을 선택하고,
② insert after current line을 선택한다.
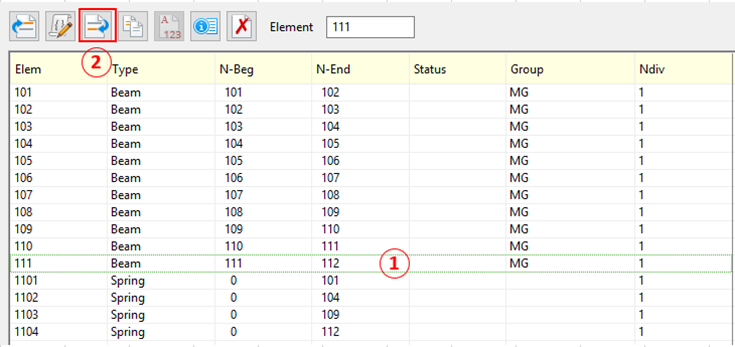
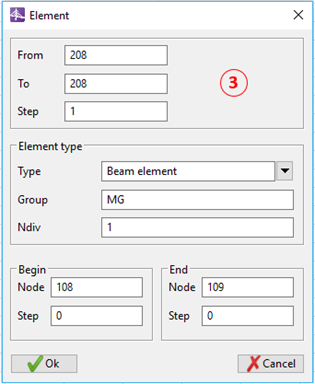
요소번호 208이 연결 될 시점 절점번호 108과 종점 절점번호 109를 정의한다.
요소번호 208번 자재 속성을 지정한다.
Structure > Elements > Materials 에서 ① 요소번호 208을 선택하고,
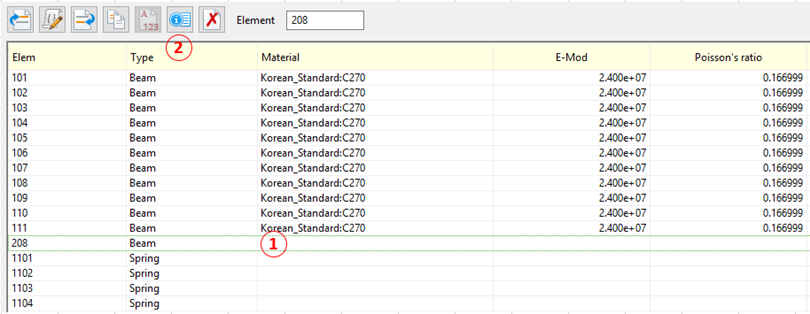
② Generation information about one element를 선택한다.
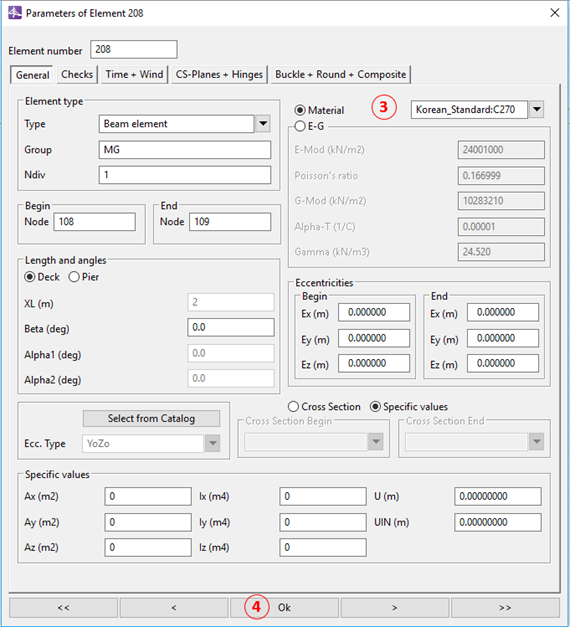
③ 자재속성을 수정하고, ④ OK를 선택한다.
요소번호 208번에 단면을 정의한다.
Structure > Elements > Cross Sections 에서 ① 208을 선택하고,
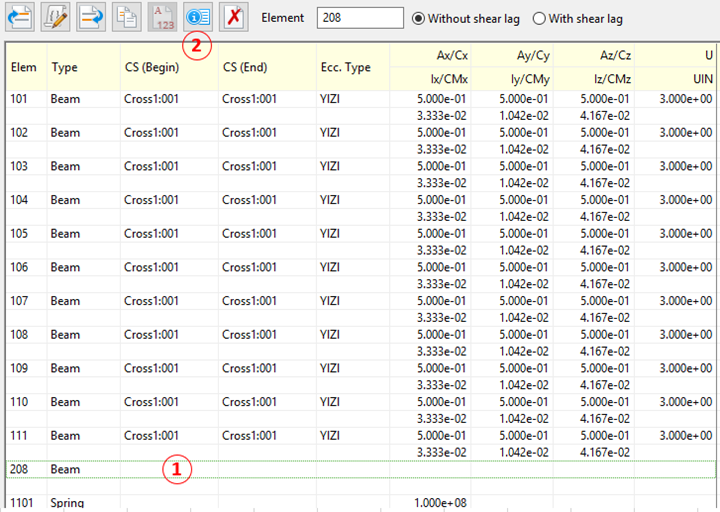
② Generation information about one element를 선택한다.
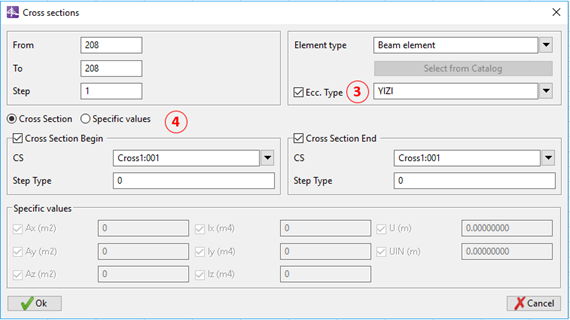
③ 국부좌표 Y및 Z방향의 단면 편심을 고려하기 위하여 수정한다.
④ 요소번호 208의 시점 및 종점에 정의 될 단면을 수정한다.
요소번호 208번에 내부힌지를 정의한다.
Structure > Elements > Cross Hinges 에서 ①요소번호 208을 더블클릭한 후, ② WY 및 WZ를 선택한다.
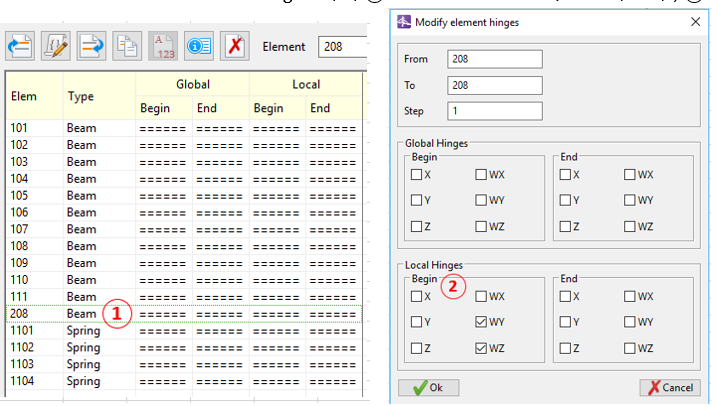
2) 하중정의
Schedule > Load Definition > Load Case Definition > Top table에서 insert after current line을 선택한다.
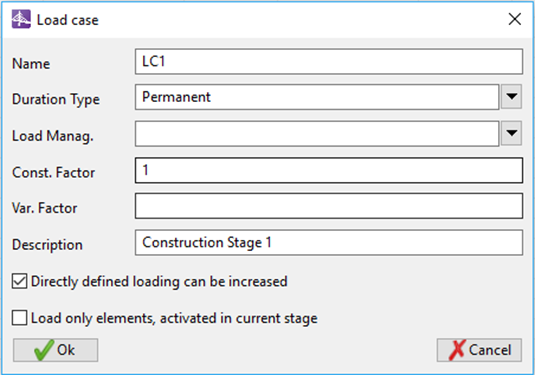
동일한 방법으로 LC2 및 LC3하중을 생성한다.

Top table에서 LC1을 선택하고 Bottom table에서 insert after current line을 선택하고,
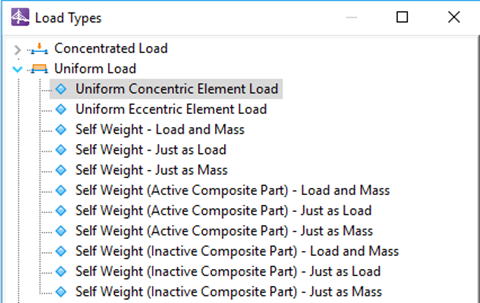
등분포하중을 더블클릭, 시공단계 1을 위한 하중을 입력한다. (요소 번호 101 ~ 111)
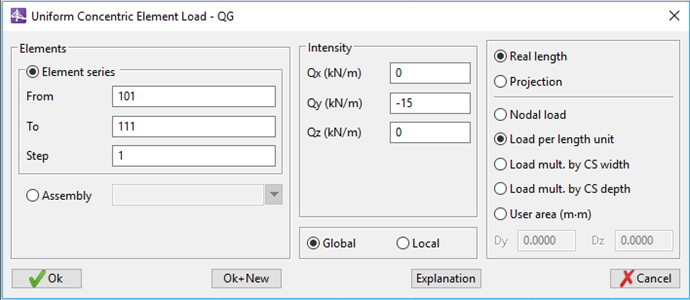
Top table에서 LC2을 선택하고 Bottom table에서 insert after current line을 선택하고, 등분포하중(Uniform Concentric Element Load)를 더블클릭, 시공단계 2를 위한 하중을 입력한다.
시공단계 2에서는 요소번호 108이 비활성화 되고, 208이 활성화 되므로 이를 고려하여 하중을 적용한다.

① 하중은 Qy = -10.0 kN/m을 요소번호 101 ~ 107에 적용하도록 입력하고, ② Ok+New를 선택한다.
① 요소번호 208 ~ 208을 입력하고, ② Ok+New를 선택한다.
① 요소번호 109 ~ 111을 입력하고, ③ Ok를 선택한다.

Top table에서 LC3을 선택하고 Bottom table에서 insert after current line을 선택하고, 등분포하중(Uniform Concentric Element Load)를 더블클릭, 시공단계 3은 내민보구조로서 요소번호 101~109번 요소가 활성화되고, 110~111은 비활성화 되므로, 101~109에만 하중을 적용한다.
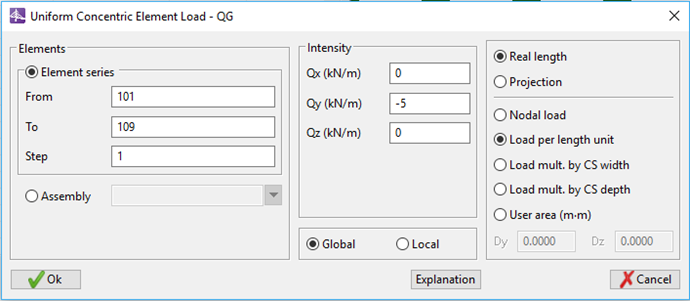
3) 시공단계정의
시공단계 1 (연속보)

Schedule > Stages > Activation > Top table 에서 Insert after the current line을 선택하고, 시공단계 이름을 정의한다.
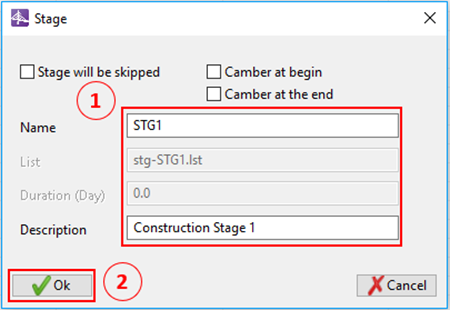
이름 STG1을 선택 후, Schedule > Stages > Activation > Bottom table에서 Insert after the current line을 선택한다.

요소번호 101~111을 입력하고, Ok를 선택한다.
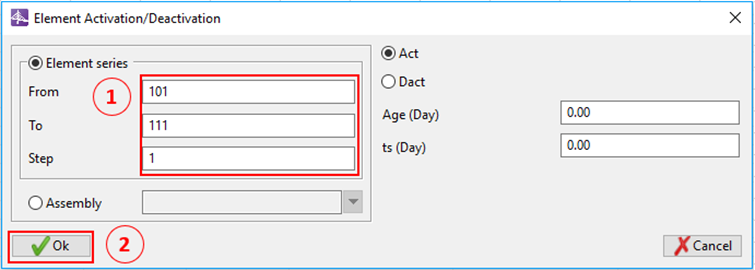
연속보 경계 조건 요소 1101~1104활성화 한다.
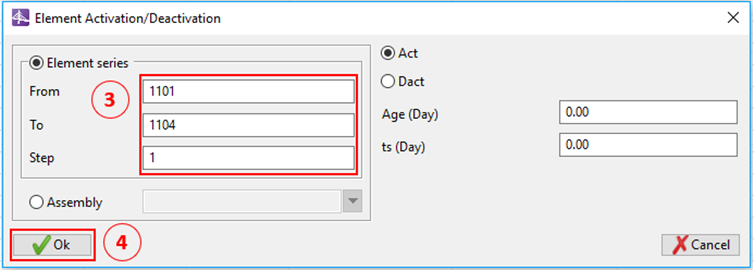
완성된 bottom table은 하기와 같다.

Schedule > Stages > Schedule Actions > Bottom table에서 Insert after the current line을 선택하고, Calculation (Static) > [Calc] Load case calculation을 더블 클릭한다.
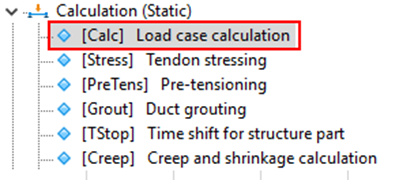
하중이름 LC1을 선택 후, OK를 누른다.

시공단계 2 (겔버보)

Schedule > Stages > Activation의 Top table 에서 STG1을 선택 후, Insert after the current line을 선택한다.

시공단계 이름을 정의한다.
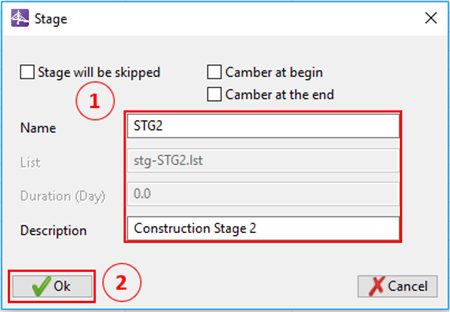
이름 STG2을 선택 후, Schedule > Stages > Activation > Bottom table에서 Insert after the current line을 선택한다.

연속보를 겔버보로 변경하기 위하여 요소번호 108을 비활성화 하고,
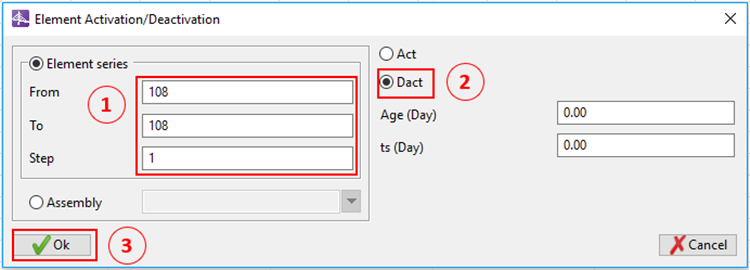
요소번호 208번을 활성화 시킨다.

완성된 bottom table은 하기와 같다.

Schedule > Stages > Schedule Actions > Top Table에서 STG2 선택 및 Bottom table에서 Insert after the current line을 선택하고, Calculation (Static) > [Calc] 를 더블클릭한다.
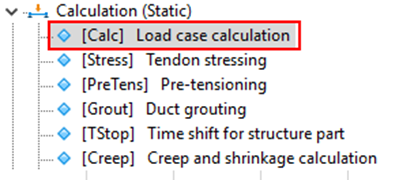
하중이름 LC2을 선택 후, OK를 누른다.
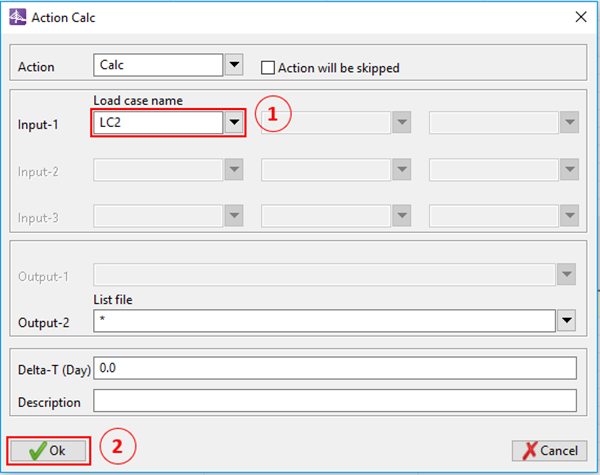
시공단계 3 (내민보)

Schedule > Stages > Activation > Top table 에서 STG2을 선택 후, Insert after the current line을 선택한다.

시공단계 이름을 정의한다.
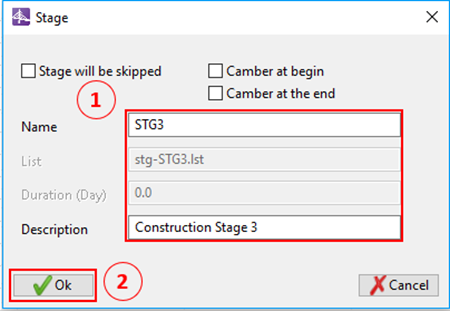
STG3을 선택 후, Schedule > Stages > Activation > Bottom table에서 Insert after the current line을 선택한다.

내민보를 모델링 하기 위하여 내부힌지조건이 정의된 요소번호208을 비활성화 시킨다.
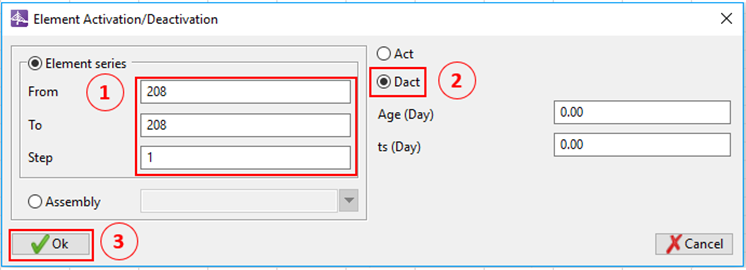
Schedule > Stages > Schedule Actions > Top Table에서 STG3을 선택 하고, Bottom table 하기와 같이 정의한다.

ActOn 을 이용하여 요소번호108을 활성화 및 ActOff를 이용하여 요소번호 110~111 및 1104를 비활성화 할 수 있다.
4) 해석결과 검토
RM Bridge에는 다양한 방법으로 해석결과를 검토할 수 있다. 각 시공 단계 마다 서로 다른 방법을 이용하여 전단력 및 모멘트도를 작성하도록한다.
시공단계 1에서는 RM-Set을 설명한다.
Properties > RM-Set > Top table에서 insert after the current line을 선택,

결과 형태를 선택한다.
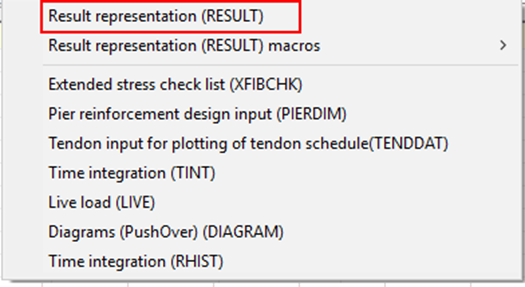
① 결과가 저장 될 폴더 이름을 지정 또는 생성할 수 있으며, ② 결과 이름을 입력하고 ③을 선택한다.
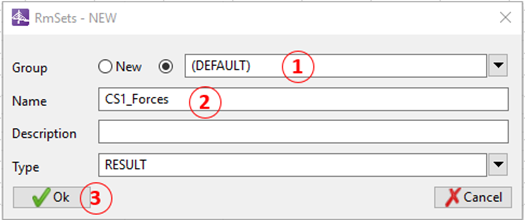
Properties > RM-Set의 Bottom table에서 ④ List generation을 선택,
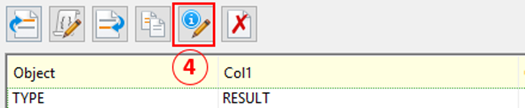
Elements and Nodes에서, ⑤ Element series를 선택하고 ⑥ 요소번호 101~111을 지정 후, ⑦ insert after를 누른다.
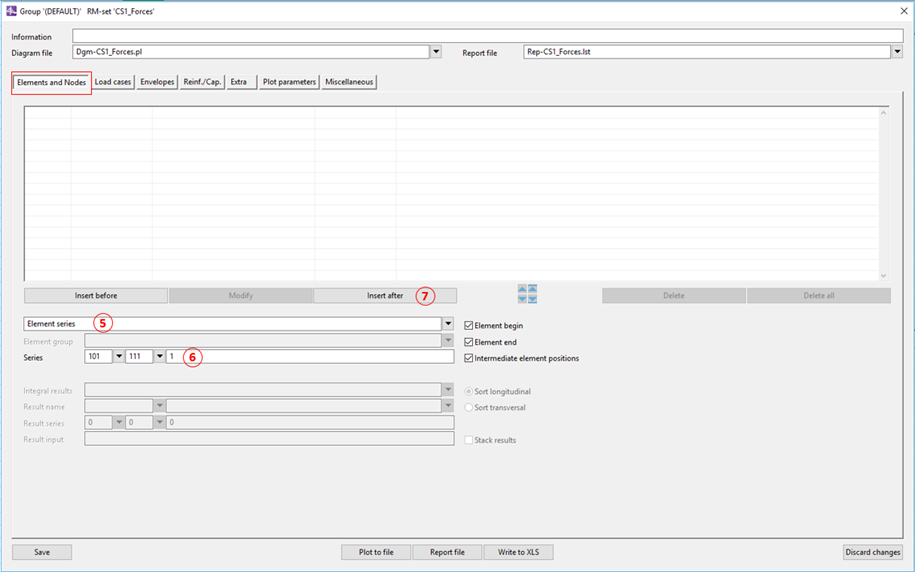
Load cases에서 생성하고자 하는 하중조건 및 그래프 형태를 지정한다.
⑧ Load case name에서 LC1을 선택하고, ⑨ Result component 에서 Forces > Mz, Moment z를 선택하고 insert after를 누른다.
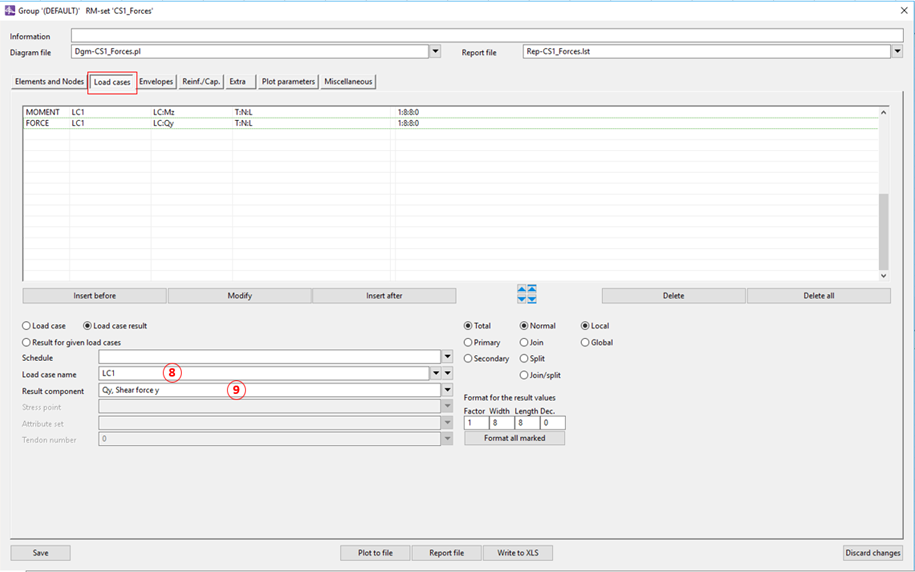
동일한 방법으로, ⑨ Result component 에서 Forces > Qy, Shear force y를 선택하고 insert after를 누른 후 Save버튼을 선택한다.
Schedule > Stage > Schedule Actions > Top Table에서 STG1을 선택 하고, bottom table에서 insert after the current line을 선택한다.

List/plot actions > [DgmSet] 명령어를 더블 클릭하고, 미리 정의된 RmSet을 선택한다.

STG1에 정의된 actions은 하기와 같다.
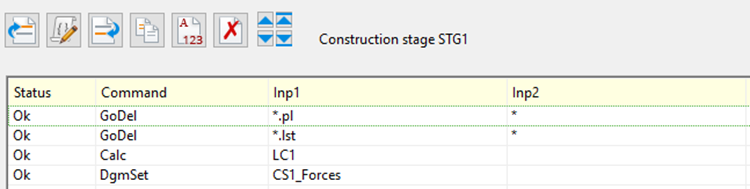
RM Bridge에서 GoDel 명령어를 설정하지 않으면, *.plot 파일과 *.lst 파일 덮어 쓰기가 되지 않고 새로운 파일이 생성된다. 그러므로, 시공단계 첫번째 열에 GoDel명령어를 지정하여 이전에 생성된 결과물에 새로운 결과를 덮어쓰도록 하는 것이 바람직 하다.
해석을 다시 수행하면, Results > Plot > Directory > DefaultSchedule에 전단력도 및 모멘트도가 저장되어 있는 것을 확인 할 수 있다.
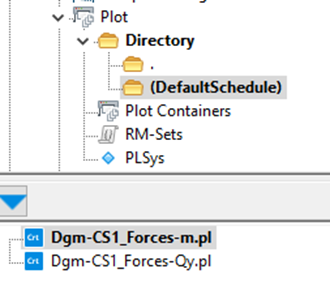
RM Bridge에서 기본적으로 작성된 모멘트도는 절점을 기준으로 작성이 된다.
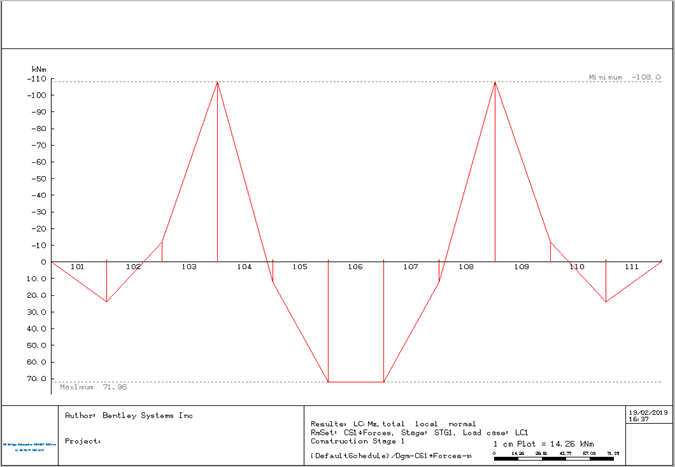
그러므로 Ndiv 를 이용하여 절점과 절점간의 결과를 위한 내부 절점을 추가하도록 한다.
Structure > Element Types and Nodes 에서 요소 번호 101을 더블클릭 후, 하기와 같이 수정한다.
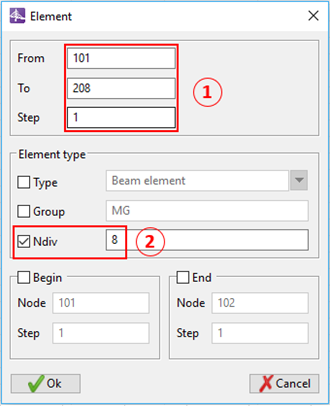
다시 해석을 수행하면, 다음과 같은 개선된 모멘트도를 작성할 수 있다.

시공단계 2는 Plot Containers를 이용한 결과검토 방법을 설명 한다.
Plot Container는 사용자가 해석결과 그래프 양식을 미리 정의하여 출력할 수 있는 옵션이다.
Results > Plot > Plot Containers 에서 ①을 선택하고 ②를 눌러 Plot container를 추가한다.

Plot Container 이름을 정의하고 Ok를 누른다.
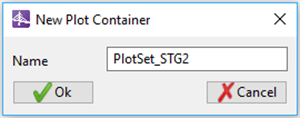
새로운 Plot이름을 정의하기 위하여 insert after버튼을 선택 후,

이름을 입력하고 Ok를 선택한다.
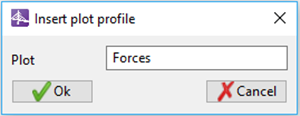
Plot 속성을 지정하기 위하여 하기 버튼을 선택하면,

하기 그림과 같이 Plot을 설정할 준비를 한다.
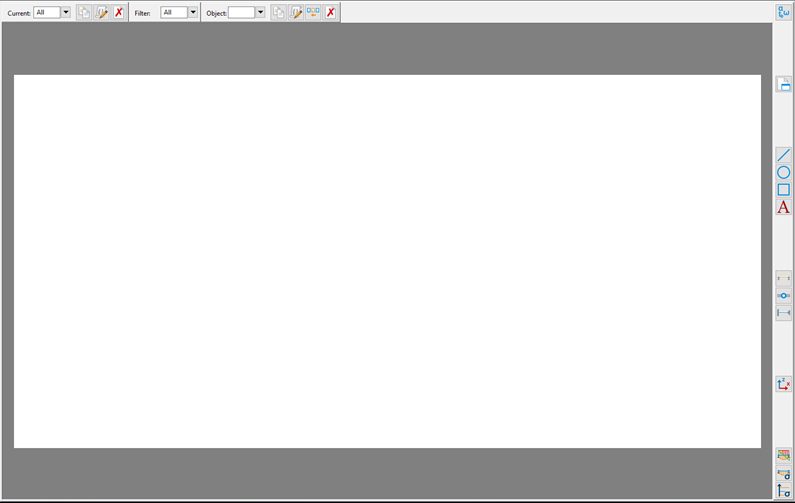
결과물이 출력될 용지 크기(A4) 및 여백을 입력 후, Ok를 선택한다.
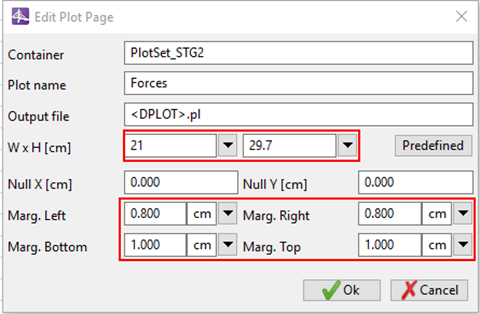
Plot 상단에 제목을 입력하기 위해, 화면 우측에 Create New text를 선택하고, 문자 위치 및 양식을 하기와 같이 정의한다.
제목 Text 삽입위치는 출력용지 좌측상단을 기준으로 정의된다.
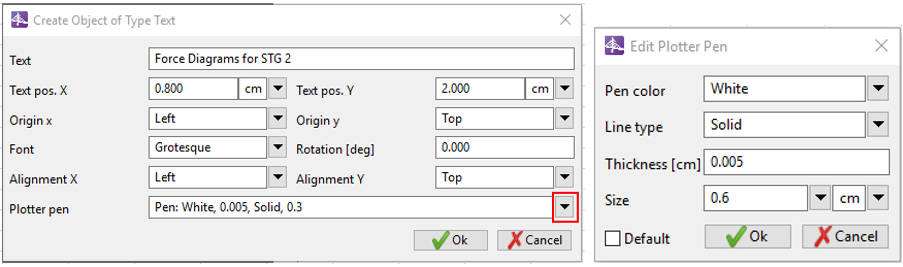
모멘트와 전단력도를 그리기 위한 위치를 지정하기 위해, 화면 우측에 Create New View를 선택한다.
모멘트도를 위한 위치 및 여백을 하기 그림과 같이 정의한 후 Ok를 선택한다.
View 삽입위치는 출력용지 좌측여백 상단을 기준으로 입력된다.
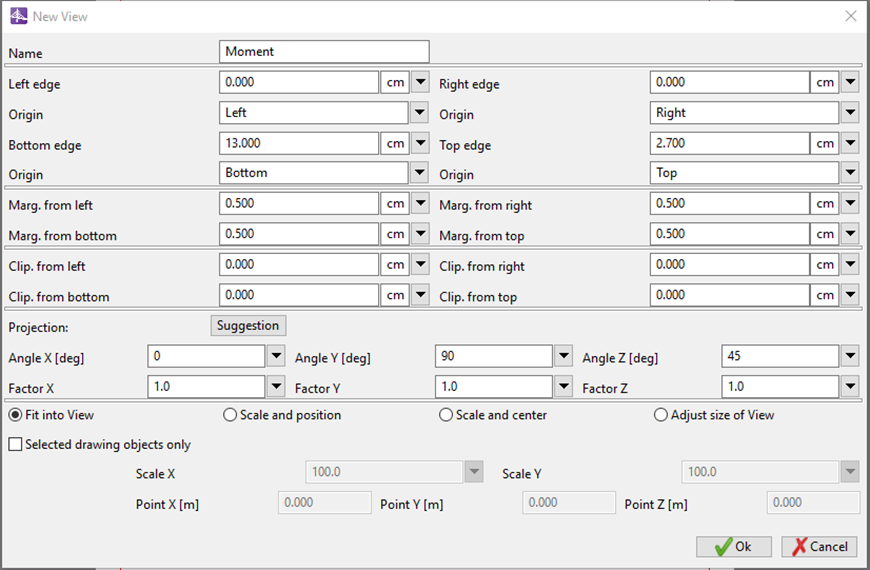
전단력도를 위한 위치 및 여백을 하기 그림과 같이 정의한 후 Ok를 선택한다.
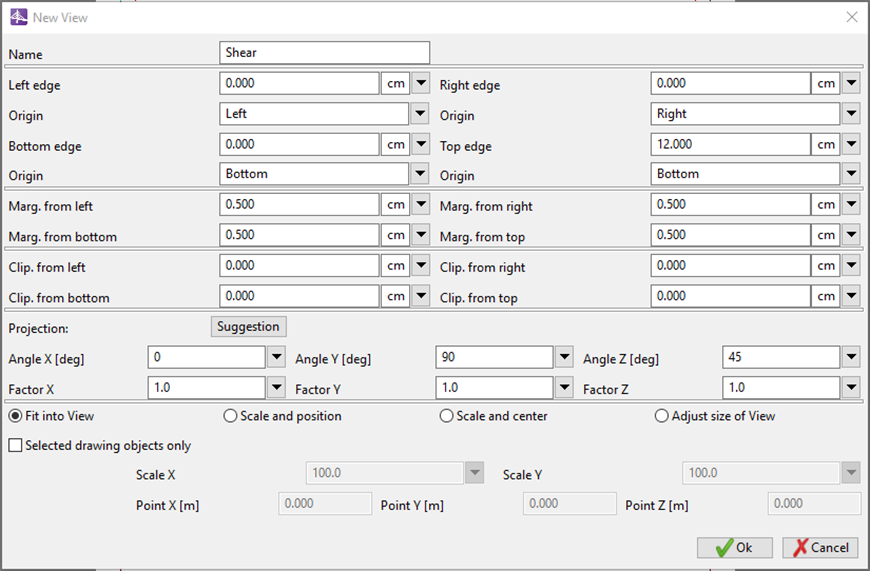
모멘트 및 전단력도를 위한 View의 테두리선을 정의하기 위하여, 먼저 마우스를 이용하여 Moment View를 선택하고, 단면 우측 Create New Frame을 선택한다.
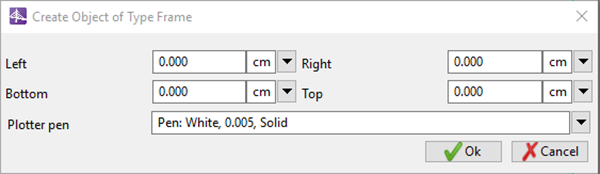
동일한 방법으로 Shear View 테두리선을 완성한다.
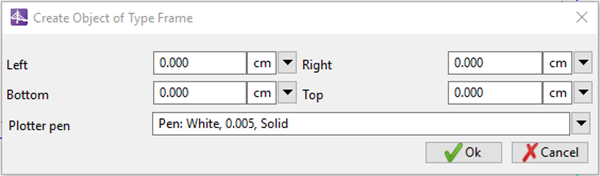
먼저, 모멘트도를 위한 요소번호 및 Diagram 특성을 정의한다.
Moment View를 선택하고, 화면 우측에서 Create new object of Type Elements 버튼을 선택한다.
Add버튼을 이용하여 결과가 출력될 요소번호를 추가한다.
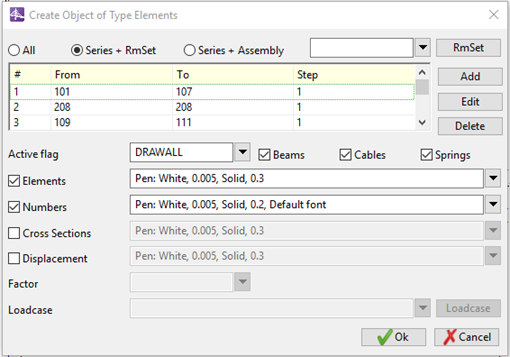
Elements를 선택하여 선 두께 및 색을 정의하고, Numbers를 이용하여 요소번호 속성을 지정하고 Ok를 선택한다.
화면 우측에서 Create new object of Type Nodes를 선택하여 절점 속성을 정의한다.
절점색은 빨강으로 정의되고, 절점번호는 표기되지 않는다.
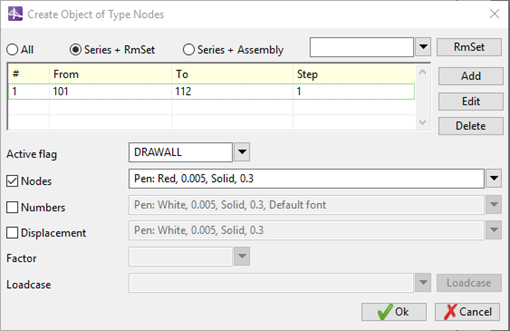
화면 우측에서 Create new object of Type Element result를 선택하여 출력 될 결과 그래프 속성을 정의한다.
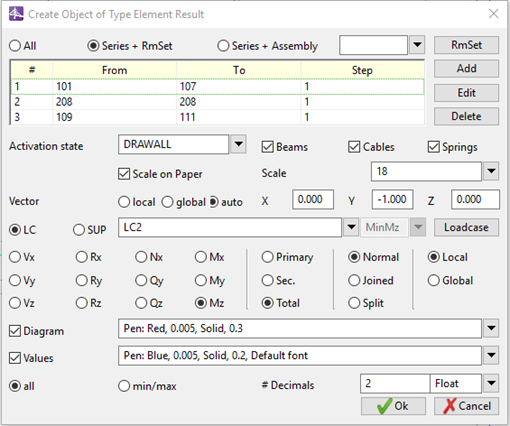
전단력도를 위한 요소번호 및 Diagram 특성을 정의한다.
Shear View를 선택하고, 화면 우측에서 Create new object of Type Elements 버튼을 선택한다.
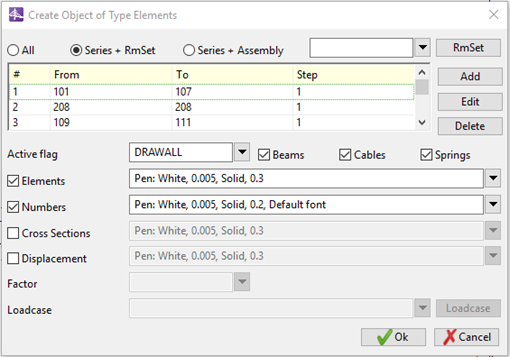
화면 우측에서 Create new object of Type Nodes를 선택하여 절점 속성을 정의한다.
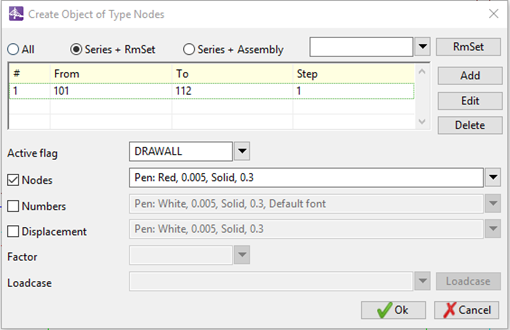
화면 우측에서 Create new object of Type Element result를 선택하여 출력 될 그래프 결과 속성을 정의한다.
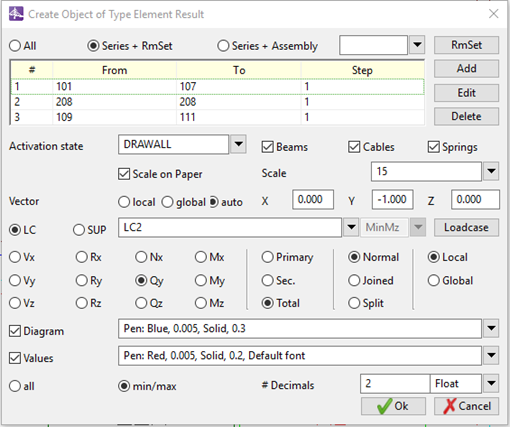
Schedule > Stages > Schedule Actions > Top table에서 STG2을 선택 후, bottom table에서 Insert after the current line 버튼을 누른다.
그리고, List/plot actions 에서 [DoPlot] 명령어를 더블클릭하여,

이전에 정의한 Plot container에 Plot을 선택하고,
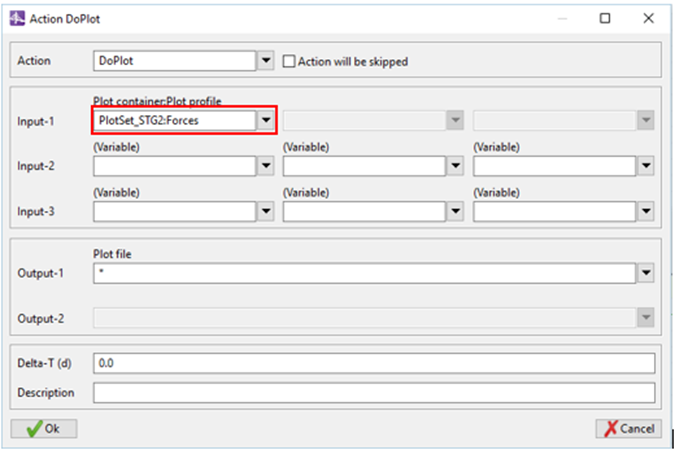
해석을 재 수행한 후, Results > Plot > Directory 에서 사용자 정의양식을 이용한 결과를 확인할 수 있다.
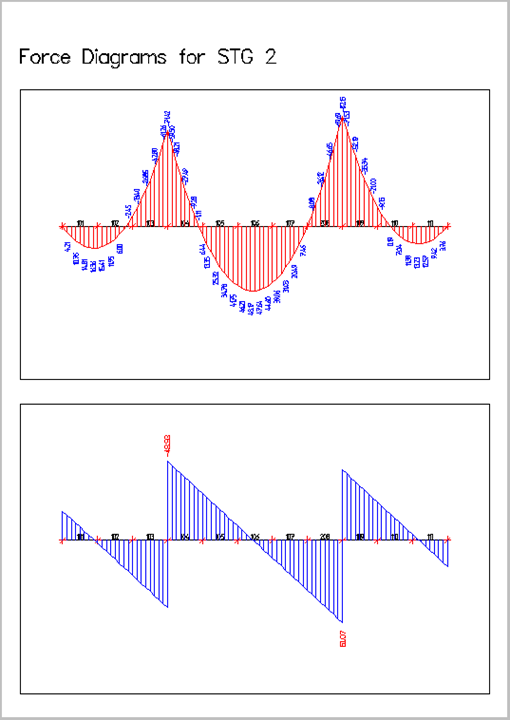
마지막으로 시공단계 3은 모델링 화면에서 해석결과를 확인 하는 방법을 설명한다.
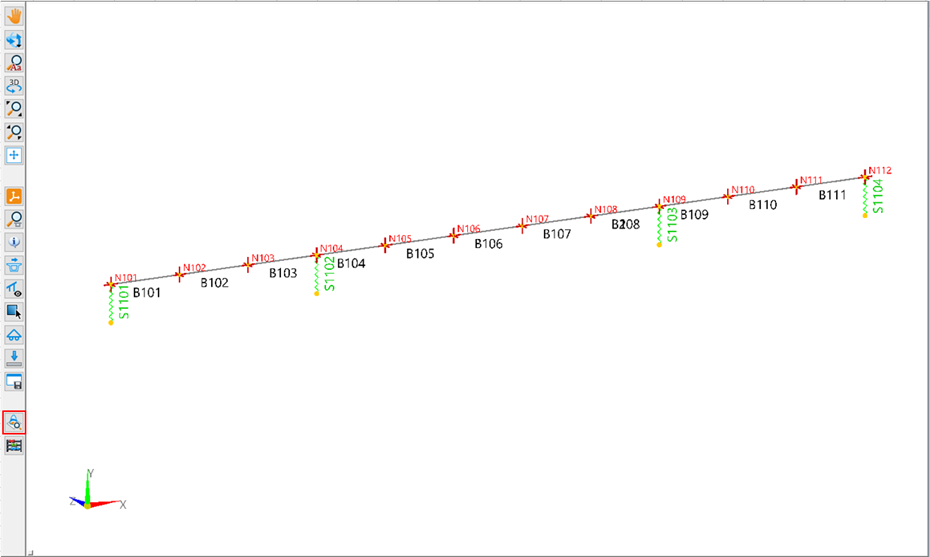
화면 좌측에서 Results 버튼을 누르고, 하기와 같이 선택하면 모멘트도를 확인 할 수 있다.
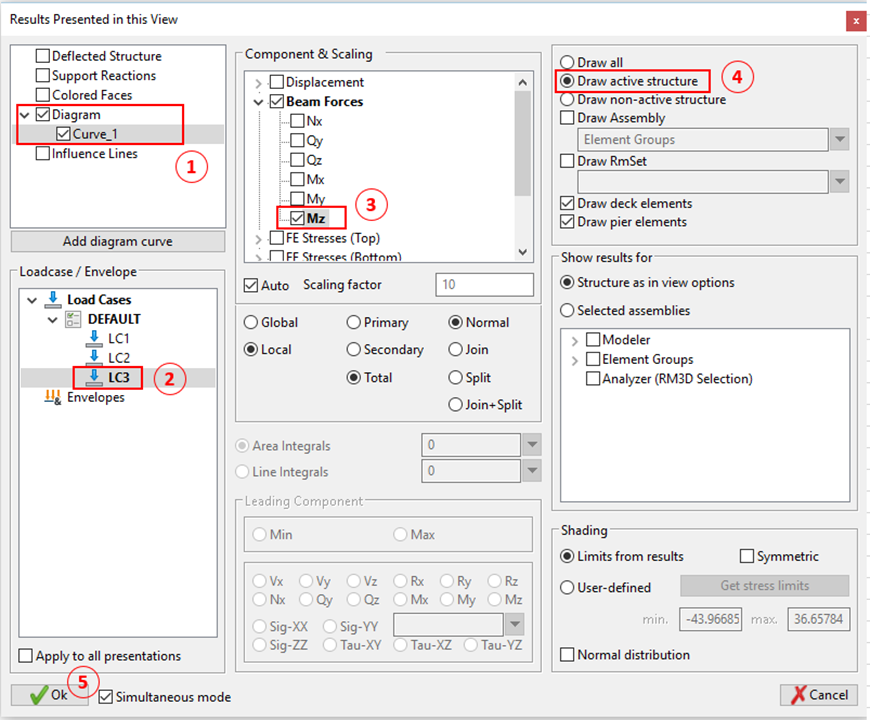
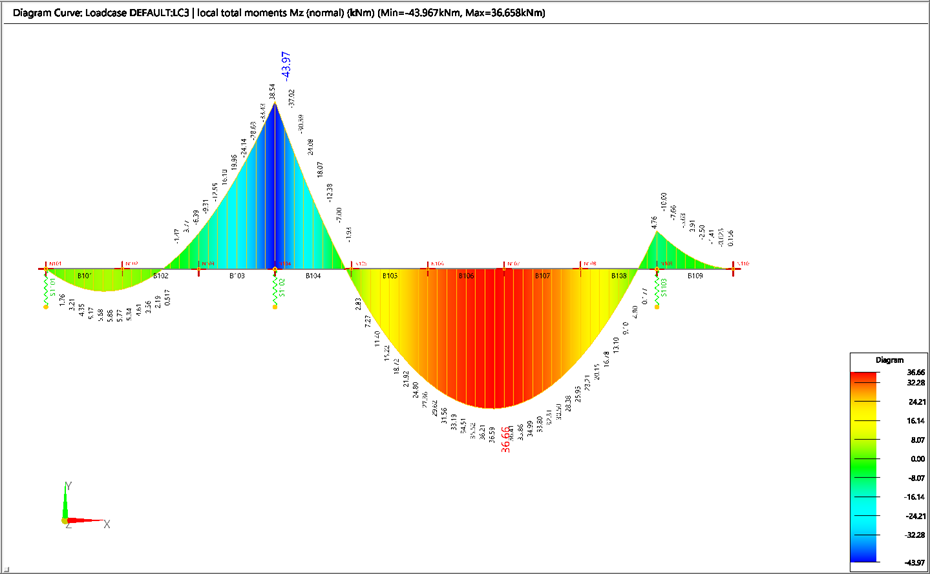
동일한 방법으로 Qy를 선택하여, 전단력도를 검토한다.
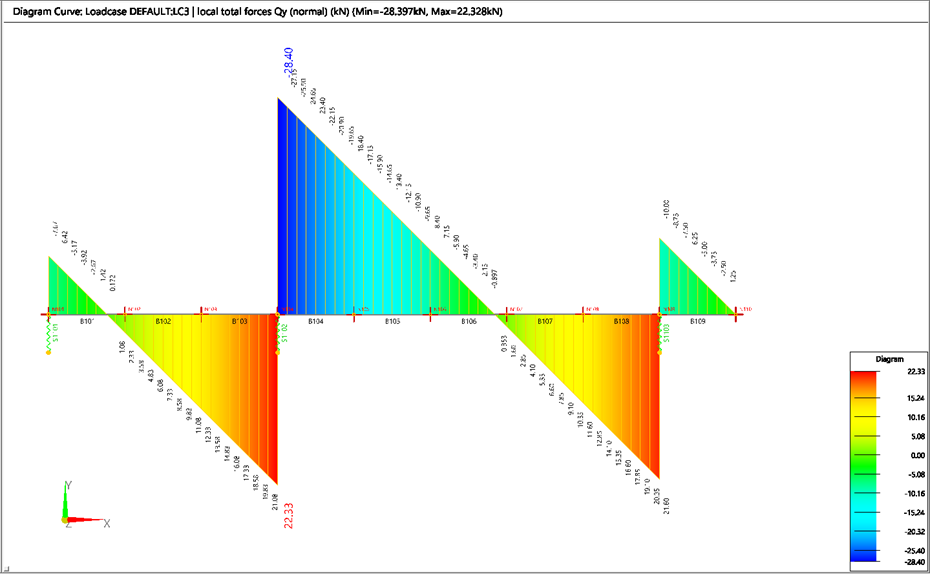
'OpenBridge Designer > RM Bridge' 카테고리의 다른 글
| 3. 선형 정의 (1) | 2022.01.04 |
|---|---|
| 2. 모델링 저장경로 및 단위 설정 (0) | 2021.12.23 |
| 1. RM Bridge 시작 (0) | 2021.12.15 |